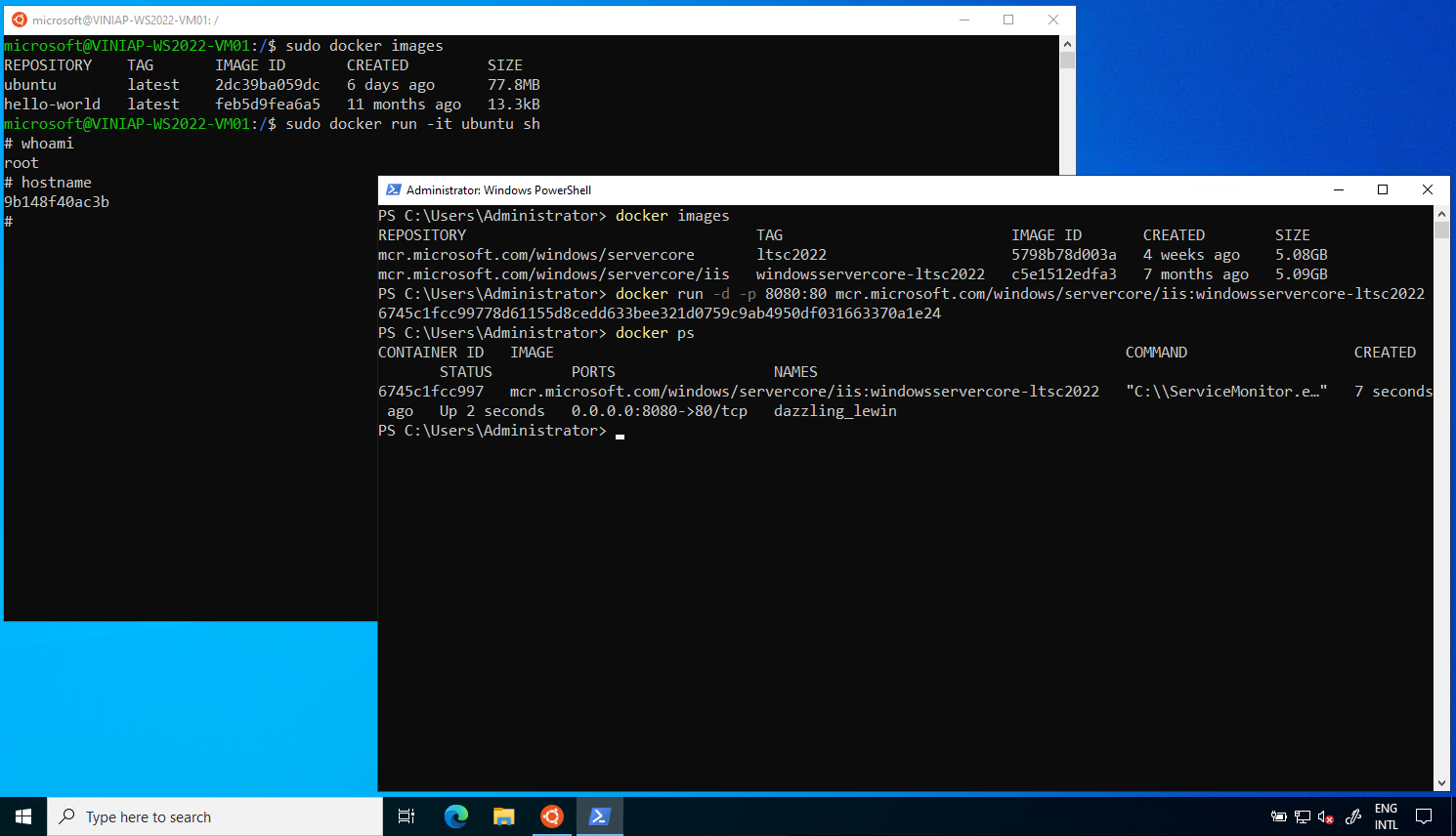
Using WSL 2 on Windows Server 2022 to run Linux containers | Microsoft Community Hub
Windows Subsystem for Linux 2 (WSL 2) is one of the most popular features for developers on Windows 10 and 11. It has re...
雑訳&簡易メモ
Windows Server 2022にWSLをインストール
Windows Server 2022上のWSL 2は、Windows 10および11とは要件が異なります。WSL 2を使い始める前に、お使いのOSが最新のパッチで更新されていることを確認してください。WSL 2は少なくとも2022年6月のパッチチューズデーリリースを必要としますが、常に最新のアップデートがインストールされていることを確認することは良いことです。その後、WSL 2がWindows Server 2022で動作するためのすべての前提条件を実装することができます。
wsl --installこれで、Windows Server 2022ホスト上で完全に機能するLinux環境が整ったはずです。
Windows Server上のWSL2上でDockerをインストール
Windows ServerでUbuntuのコンソールを起動します。
aptコマンドでDockerのレポジトリにアクセスできるように準備をします。
必要なツールをインストールします。
sudo apt-get update
sudo apt-get install \
ca-certificates \
curl \
gnupg \
lsb-releaseDockerの公式GPGキーをセットアップします。
sudo mkdir -p /etc/apt/keyrings
curl -fsSL https://download.docker.com/linux/ubuntu/gpg | sudo gpg --dearmor -o /etc/apt/keyrings/docker.gpgレポジトリをセットアップします。
echo \
"deb [arch=$(dpkg --print-architecture) signed-by=/etc/apt/keyrings/docker.gpg] https://download.docker.com/linux/ubuntu \
$(lsb_release -cs) stable" | sudo tee /etc/apt/sources.list.d/docker.list > /dev/nullDockerエンジンをインストール
sudo apt-get update
sudo apt-get install docker-ce docker-ce-cli containerd.io docker-compose-pluginインストールが正常に終了したことを確認しましょう。
sudo service docker start
sudo docker versionインストールされたDockerエンジンの詳細が表示されるはずです。これで完了です。これで、使い慣れた通常のDockerコマンドを実行できるようになりました。さらに、同じホスト上で通常のWindowsコンテナを実行することができます。
結論
WSL 2は、Windows Server 2022上でLinuxコンテナを実行し、開発・テストに利用することができます。




コメント